How To Draw A Dslr Camera
If you've been working from home for the past few weeks, you've probably had to join more than a few video conference calls. Or perhaps you've been using video chat apps to keep in touch with friends and family while social distancing. Either way, you've probably noticed that the webcam on your laptop is, well, crap. It leads to blurry, pixelated video calls, and unflattering viewing angles.
There are a few ways to address this problem. You could buy a proper webcam, but good luck finding one of those in stock. You could repurpose an old smartphone and use that as a webcam, if you happen to have one lying around. Either of those might be slightly better than your laptop's webcam.
But if you really want to step up your video call game, you can actually use a DSLR or mirrorless camera as a webcam for your computer and have the best-looking video of anyone in your group chat.
Depending on your camera and your computer, this can be as simple as installing a piece of software and just using a USB cable to hook your camera to your computer. If you have a relatively modern Canon camera and a Windows PC, there's an app now available that lets you hook up the camera to your computer over standard USB and use it as a webcam. There are software-only solutions for other cameras and for Macs as well, but they often involve "virtual" webcams created by software which some apps can't use (including, sadly, Zoom).
The "easiest" method thus includes spending some money. Most people will probably need some extra hardware that converts a camera's HDMI output into a USB input. These devices are called USB capture cards and generally run $100 or more. Thanks to the global pandemic, they are also very difficult to find in stock. But we've tested this IOGear model and it works well. Unlike the popular Elgato Cam Link, the IOGear model is available from B&H Photo right now.
You will also need an HDMI cable that can plug into your camera, which likely means a Micro HDMI on the end that goes to your camera. You can either get a full-length Micro HDMI cable or an adapter that converts the larger HDMI plug down to a Micro HDMI. Once the camera is connected, you'll want to enable "clean HDMI" output, which will get rid of all of the camera exposure information and give you an unobstructed video feed. Depending on your camera, this is either done by putting the camera in its video mode or toggling an option in a settings menu. Consult your camera's manual for the way to do it on your model.
In addition to the USB capture device or software for your computer, you'll also want to have some way to mount your camera for video calls. This can be as simple as a basic tripod, but if you're looking to put the camera above a desktop monitor, like a traditional webcam, things can get a bit more complicated. There are mounts and clamps you can buy to affix the camera to your desk and bring it up to eye level, but you're just going to have to figure out how to get it to work for your own situation. I have been able to get a GorillaPod wrapped around my monitor arm to work, but it's not the most elegant solution.
Finally, since using your camera as a webcam means it's basically on and streaming video to your computer constantly, you're going to want to get an A/C adapter to power the camera instead of relying on its batteries. Some cameras can be charged via USB-C battery banks and chargers, while others require special A/C adapters from the manufacturer. You will also want to disable any automatic power shutoff features in the camera. Consult your camera's manual to see what you need.
Other things to be aware of:
- Most webcams have wide-angle lenses, so it's easy to stay in frame. If you primarily want to use this setup for video calls, you'll want to use the widest lens you have for your DSLR or mirrorless camera, otherwise your video calls will be all face and you'll constantly drift out of frame.
- You also should try to use the fastest lens you have available. The lower the aperture (the number after the f/ on your camera's lens), the more blurred and pleasant your background will look. You'll want to be at least at f/2.8, but if you can go lower, that's better. I set my 16mm Fujifilm lens to its lowest aperture of f/1.4 for the best effect.
- Your camera likely has some sort of face detect autofocus, which you should enable. That way if you shift your seat or move, it will just follow your face to stay in focus. You will probably hear your lens refocusing as it keeps track of you, but odds are people on the other end of your video chats will not hear it.
- Keeping the camera constantly on and feeding live video to your computer for long periods of time can make the parts in your camera hot, and in some instances, a camera might shut down if it overheats. It's smart to turn off your camera in between calls.
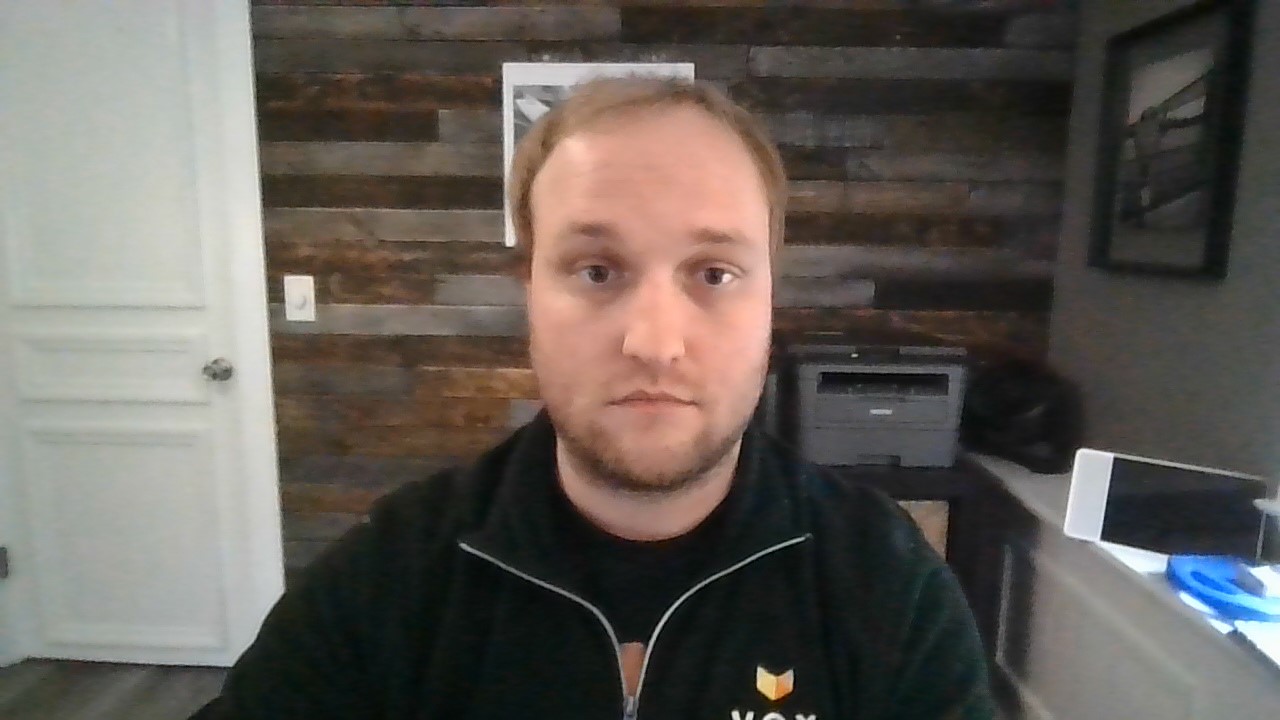

Once you have all of the parts, setting up the camera is as simple as plugging the cable into the side of the camera, plugging the other end into the capture card, and then plugging that into your computer and turning your camera on. Both Windows and macOS will automatically recognize the camera as a webcam and it will be available as an option in Zoom, Google Meet, FaceTime, or whatever other software you use for video calls. From there you can just bask in the glory of the image quality from your overpriced webcam.
How To Draw A Dslr Camera
Source: https://www.theverge.com/21244380/webcam-camera-how-to-dslr-mirrorless-capture-card-usb-hdmi
Posted by: johnsonwhowerromed56.blogspot.com

0 Response to "How To Draw A Dslr Camera"
Post a Comment